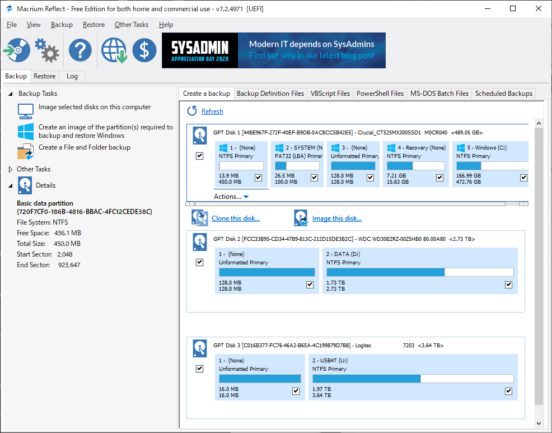概要
PCのデータファイル(おもに画像や映像)のバックアップ(のバックアップ)に使っている、2000GBytesのHDDが入った初心者向けネットワークハードディスク(IO DATA社のLAN DISK HDL-T2WH)の空きが150G程度になってしまったので、4000GBのHDDに換装した。
新しいHDDとしては、SEAGATE社のバラクーダ ST4000DM004を使った。

PCに直付けするUSB HDDと違って、ネットワークハードディスク(以下、NASと表記)の内蔵HDDにはおそらくシステムファイル(Linuxか何か)が入っているから、単純にHDDを入れ替えてWindowsで初期化して完了というわけにはいかず、パーティション構成を維持したまま中身をコピーしたりする必要がある。
必要になったもの
今回は以下のような道具を使った。
- Windows10 PC
いつも使っている作業用PC。今回の作業では、500MBytesほどの大きさのパーティションイメージファイルが作成された。 - Macrium Reflect 7 Free Edition
HDDのパーティションレベルでのバックアップやリストアが可能なWindows用のソフトウェア (Version 7.2 Build 4971)。https://www.macrium.com/reflectfree からダウンロードし作業用PCに導入した。 - 玄人志向 KURO-DACHI/ONE
USB3.0-SATAブリッジ(UASP対応)を内蔵した、裸のハードディスクのお立ち台。古い方のHDDからパーティションをコピーするのと、新しいHDDに書き込むために使った。 - LANDISK付属のLAN DISK コネクタ
LANDISKに付属の設定ユーティリティー(LAN DISKコネクト)。新しいHDDを組み込んだあと、フォーマットや共有フォルダの設定などに使った。
HDL-T2WHについて

「はじめてのLAN DISK」 HDL-T2WHは、2015年12月頃に発売された製品のようで、うちでは2017年の3月に13,000円ほどで購入したが、2018年12月に生産終了した模様。2020年8月の時点では、後継機種のHDL-TAシリーズが同じような値段で売られている。
HDL-Tは冷却ファン内蔵で拡張用USBポート無し、HDL-TAはファンレスでUSBポート有り、といった相違があるらしい。 また、HDL-Tを使うPCはSMB 1.0クライアントを有効にしておく必要がある (HDL-TAは不要らしい)。
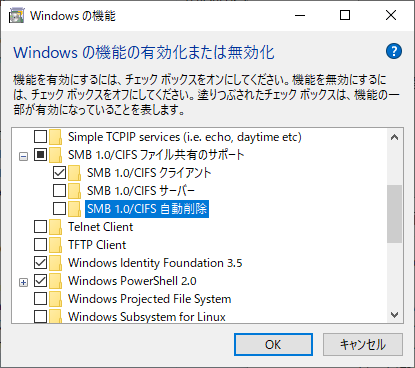
ハードディスクを入れ替える前に、HDL-T2WHに付属の (内蔵ハードディスクに書かれている) LAN DISK設定ユーティリティーを使って、ファームウェアの更新や (忘れてしまった)管理者パスワードの再設定をした。
作業について
LANDISKに入っている2000GBのHDD(現HDD)のディスク内容をパーティション構成を維持したまま4000GB(新HDD)に移行する必要がある。方法としては2通り考えられる。
- KURO-DACHI/CLONE のようなHDDが2台以上セットできる製品を使ったり、USB3.0-SATAブリッジアダプタを2台使ったりして現HDDの内容を新HDDにまるごとコピー(クローン)する。その後、新HDDのユーザー領域(ネットワークから見える共有ディスク領域)のパーティションを適当なツールを使って拡張する。
- KURO-DACHI/ONEのようなUSB3.0-SATAブリッジアダプタを1つだけ使い、現HDDのシステム領域(ユーザー領域以外)をファイルとして保存し、そのファイルを新HDDに復元することでシステム領域をクローンする。そして、Windows標準のディスク管理ツールを使ってユーザー領域を作成する。
2台セットできるお立ち台は持っていないので、今回は方法2で行った。

現HDDのユーザー領域に入っている1.5TBytes以上のユーザーファイルは、すべて作業用PCにオリジナルが残っているから移行の対象とはしなかったが、方法2であってもユーザー領域を作業用PCに吸い上げてから復元すればそっくり移行することは可能だろう。ただ、作業用PCに1.6TB以上の空き領域が必要になるのが難点。
Macrium Reflect7
https://www.macrium.com/reflectfree を開いてFree版のインストーラ( v7.2.4971_reflect_setup_free_x64.exe )をダウンロードして導入した。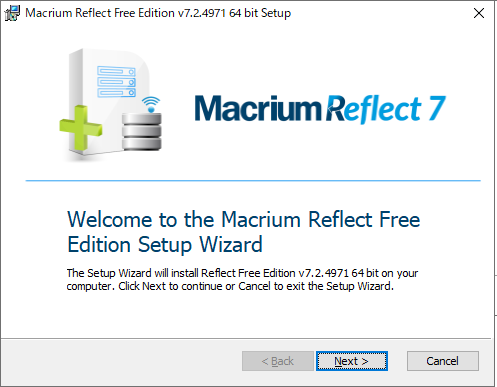
最小限のオプションで導入して起動すると、以下のように現在の作業用PCのディスク構成が表示された。
システムドライブのSSD、データ用の3000GBのSATA HDDおよび一次バックアップ用の4000GBのUSB HDDが見えている。このPCを使うようになって3年以上経っているので、調子がいいうちにSSDのパーティション内容をそっくり吸い上げておいたりデータ用ディスクの交換を考えた方がいいかもしれない。
HDL-T2WHからHDDを取り出す
HDL-T2WH背面の電源ボタン(下図ではLANコネクタの右隣)を長押しするとシャットダウンが開始して前面の緑色LEDが点滅し、やがて消灯する。この時点で電源ケーブルとLANケーブルを抜き現HDDを取り出すために分解した。

背面両端にあるビスを外すと、わりとすんなりケース上蓋をずらして外すことができる。

WD20EZRZ (WD Blue)が入っていた。
基板やHDDがマウントされている内部シャシーはケースにはまっているだけなので、冷却ファンのケーブルを抜き余計なところを壊さないよう揺すりながらゆっくり持ち上げることで取り出すことができた。

内部シャシーは3.5インチHDD用のマウンターになっているので、インチネジ4本(左右に合計3本、底面に1本)を外せば分解は終了。

現HDDからの吸い上げ
パーティション構成およびシステムデータを吸い上げるために、現HDDをKURO-DACHI/ONEにセットした。KURO-DACHIの電源を入れると、Windowsが「この領域をフォーマットしますか?」とか連続して聞いてきてうるさいのだが、当然すべて無視。

Macrium Reflect 7を起動すると、以下のような領域が見えた。
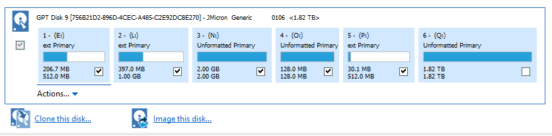
6つの領域が作成されており、領域6が明らかにユーザー領域なので、領域1~5をシステム領域として扱うことにした。
指定の領域をファイルに吸い上げて保存するためには、上の図の領域を表す水色の矩形の中にあるチェックボックスをチェックしておく。そして、下にある Image this disk… をクリックしてやればよい。次に領域の情報とその領域内のデータを保存するフォルダやファイル名についての問い合わせがあるので、十分な空きがあるフォルダを指定し、ファイル名については初期値の {IMAGEID} のままで進めた。
Macrium Reflect 7はパーティションレベルのバックアップソフトウェアなので、今回指定した操作を定期的に実行するかとか、古いバックアップセットを削除するかとか、いくつかのオプションの問い合わせがあるが、最終的に、”Run this backup now” を選択してOK することでファイルの作成が開始した。
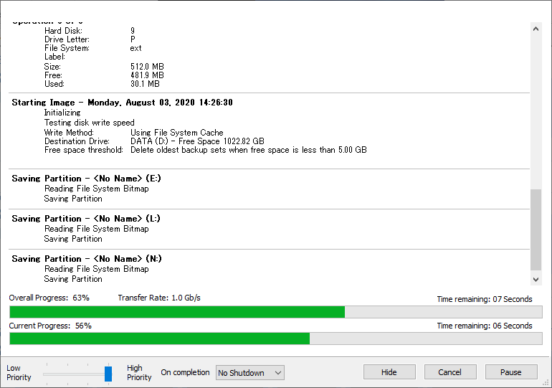
20秒もかからず終了。d:\temp にできあがったファイル(拡張子が mrimg) の大きさは501MBytesだった。システム領域の合計サイズよりも小さいので、データの圧縮もしているようだった。
新HDDへの復元
読み出しが完了したので、新HDDとして購入したSEAGATE社のバラクーダ ST4000DM004に復元した。このHDDを選んだ理由は安いからである。

やはりKURO-DACHIにセットし、Macrium Reflect 7を開始した。
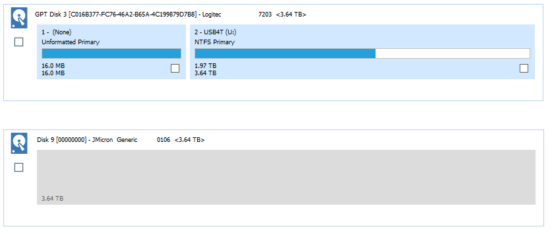
Disk 9が新HDDで何の領域もない。さっそくRestoreメニューから、Browse for anor backup file to restore… を選択し、さきほど保存した mrimgファイルを指定して開くと以下の画面になった。
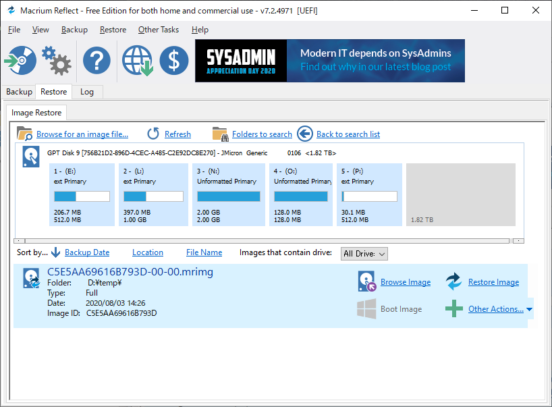
この画面の右下の方にある Restore Image をクリックし、次の画面で Select a disk to restore to… をクリックすると対象ディスク一覧が表示されたのでその中から新HDD (3.64TB)を選択。
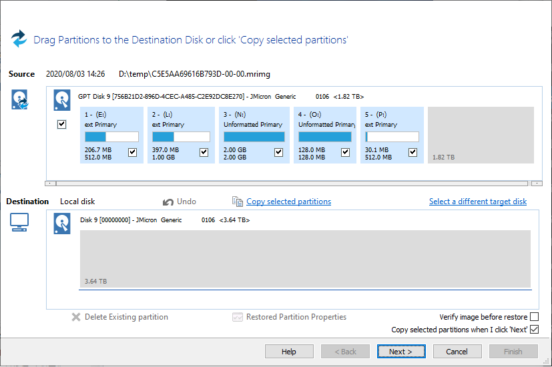
ここで Next> をクリックし確認画面で Finish をクリックするとリストアが開始する。
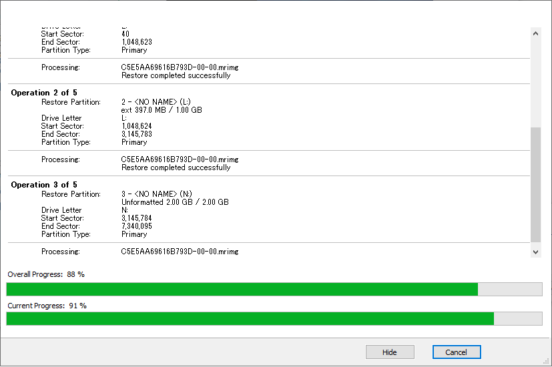
復元も約20秒ほどで完了。パーティションが復元されるたびに、Windowsが フォーマットしますか? とか聞いてくるのだが、何も操作せずすべて無視する。
ユーザー領域の作成
復元完了後の構成は以下のようになっている。
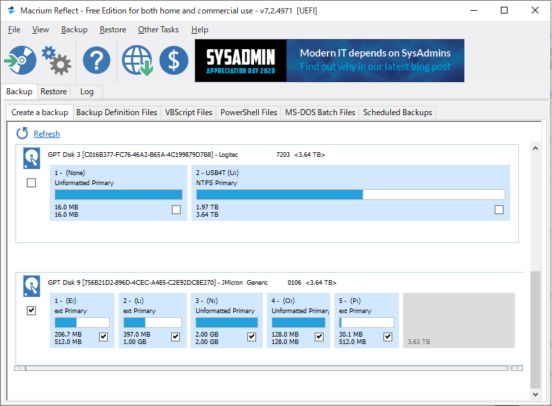
ユーザー領域になる予定の3.63TBの部分は手つかずなので、ここにプライマリパーティションを作成する必要がある。そのためには、Windows標準の ディスクの管理 を使った。ディスクの管理は、Win + X キーを押すとメニューの中に見つかる (そのうち変わるかもしれないが)。
ディスクの管理を開くと、以下のように新HDDのパーティション構成が見える。
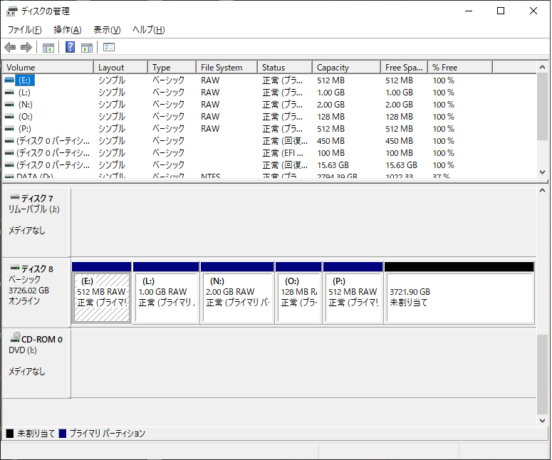
3721.90GBの未割り当てとなってい領域を右クリック。
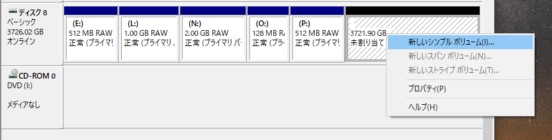
このメニューから「新しいシンプルボリューム」を選択すると新しいシンプルボリューム ウィザードが始まるので、以下のように設定しながら進めた。
- シンプルボリュームサイズ : 3811222 (提示された初期値であり、最大値)
- ドライブ文字またはドライブパスを割り当てない
- このボリュームをフォーマットしない
ウィザードを完了すると、以下のようにプライマリパーティションが作成された。
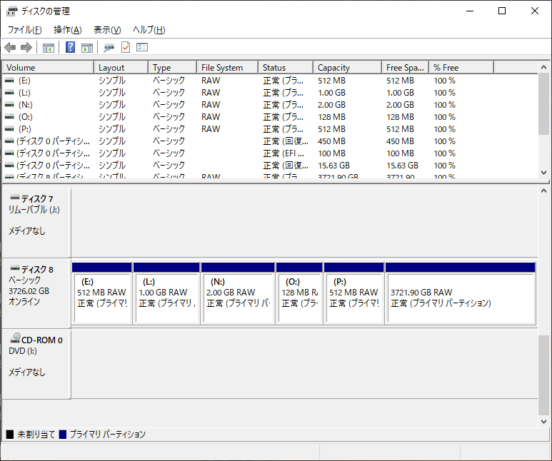
ここまでで、新HDDの準備完了。
ハードウェアの復元と動作確認

新HDDを使ってLANDISKがちゃんと動作するのかどうかを確認するため内部シャシーにセットした (徒労に終わるかもしれないので、ケースには収めない)。
なお、新旧のHDDを並べたところでこちらの方が2TBのWD Blueより薄いことに気がついたのだけど、シャシーへのマウントやケースへの収納には何の問題もなかった。

電源ケーブルとLANケーブルをつないで見ていると、基板上の赤色LEDが点滅しておりイヤな予感がしたが、作業用PCからLAN DISK設定画面を開くことができた。
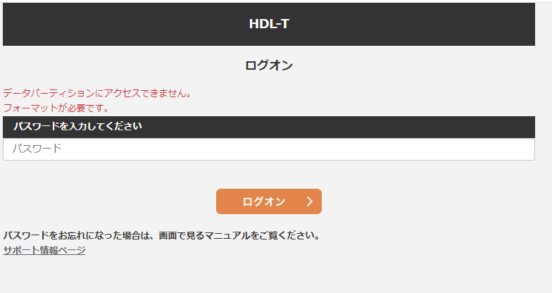
設定画面に、データパーティションにアクセスできません。フォーマットが必要です。と表示された。LAN DISKさんも状況は分かってるようである。
設定画面にログオンし、内蔵ディスクのフォーマットを実行しそれが完了すると設定画面のステータス表示は正常となった。
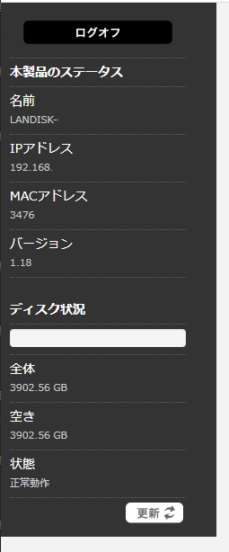
データ領域の空き容量は3902.56GBとなった。ただ、赤色LEDの点滅が止まらないので背面スイッチで電源オフし、再度電源を入れたところ緑LED点灯状態となった。このあとHDDのインチネジを締めて、ケースに収めて完了。
mrimgは保存しておいたほうがよい
今回作成したmrimgファイルとMacrium Reflect 7 があれば、このLAN DISKの内蔵HDDが壊れたとき、別のHDDに対して同じ復元操作をしてやることで復活させることができるだろう。そのため、今回の500MBytesほどのmrimgファイルをLAN DISK以外のディスクに、しばらく保存しておくことにした。
きょうのまとめ
ユーザー領域の中身の復元を除けば、作業時間は1時間もかからなかった。新しくなったHDDには以前の共有フォルダなどは残っていないので、共有フォルダの作成、アクセス権の割当てなどをLAN DISKコネクトを使ってやり直した。
6TBのHDDの方が容量あたりの単価は安かったものの、この古いLAN DISKがちゃんと認識してくれるのか? という不安があって見送った。今回の換装で1.66TBの空きができたので、妙に動画に凝ったりさえしなければ、あと2年くらいはこれでいけるでしょう。