概要
-
- samd21とnRF52840 (および従来のATmega32U4)を使ったマイコンボードで使うhoboNicolaアダプタ用のライブラリ (hoboNicola 1.6.1版) を作成した。
- samd21については先日作成したSAMD21用hoboNicolaアダプタを使って、Seeeduino XIAO-m0およびAdafrut QT Py SAMD21の2つのボードで動作を確認した。
- nrf52 についてはSparkfun Pro Microとピン互換のスイッチサイエンス社のISP1807 Microボードを対象とした。こちらは最初に作ったPro Micro + miniUHS構成のアダプターの、マイコンボードを差し換えるだけで動作するようにした。
- ISP1807については、ISP1807 MICRO BOARDにキーパッドを接続してHID/BLEキーボードに という投稿を参照のこと。
- 今回の投稿では、hoboNicola1.6.1の概要やビルド方法などについてまとめた。
hoboNicola1.6.1の更新内容について
ほぼNICOLAキーボード用アダプターとしての機能は、以前のhoboNicola1.5.0 とあまり変わらない。今回は以下のような項目についての追加や更新を行った。
対応マイコンの追加
ATmega32U4に加えて、samd21およびnRF52840(ISP1807)への対応を追加した。
samd21およびnRF52は、ともにARMコアを採用した32ビットマイコンでとても高性能である。USBコントローラを内蔵していることと、内蔵メモリ(フラッシュおよびSRAM)も豊富なこと、消費電流も抑えられていることなどから、ATmega32U4から乗り換えにちょうどいい。
| ボード | マイコン(Soc) | コード用フラッシュメモリ | SRAM |
| SparkFun Pro Micro |
ATmega32U4 3.3V / 8MHz |
32KB | 2.5KB |
| Seeeduino XIAO-m0 |
ATSAMD21G-18-A 3.3V / 48MHz |
256KB | 32KB |
| Adafruit QT Py SAMD21 |
ATSAMD21E-18-A 3.3V / 48MHz |
256KB | 32KB |
| SwitchScience ISP1807 MB |
ISP1807 (nRF52840) 3.3V / 64MHz |
1MB | 256KB |
スリープ時の省電流化 (AVR, SAMD, nRF52)
省電流のため、hoboNicolaアダプターのホスト側(PCまたはハブ側)のUSBがサスペンド状態になったことを検出すると、アダプター自体(マイコンおよびMAX3421E)の消費電流を減らすとともに、接続中のUSBキーボードを擬似的なサスペンド状態に置くようにした。
うちで使っている富士通コンポーネント社のFKB8769-052 を接続している場合、スリープに入ることでアダプターに流れるVBUS電流が約70mA減る (キーボード+MAX3421Eが約62mA、マイコンのスリープで約7~10mA)。

MAX3421Eとキーボードの擬似的なサスペンドは、USBデバイスへのSOFを停止するコマンドやパワーダウン状態に入るためのコマンドをSPIを通じて発行することで実現した。
miniUHSに接続するキーボードによっては、擬似的なサスペンド状態によって機能しなくなるものもありそうなので、擬似サスペンドを使う/使わないを設定できるようにした(初期状態ではオフ)。
Mass Storage ClassによるIME状態通知 (SAMD, nRF52)
今までのhoboNicolaでは、Scroll LockキーのLED状態に応じてNICOLA配列にするかどうかを決めることができた。PC側のソフトウェア (observe_ime.exe) でIMEの入力文字種(英数 or かな)を調べ、 (WIN32 APIの SendInput() を用いて) Scroll Lockキーを操作することで、hoboNicolaに通知するという仕組み。
ただ、Scroll LockをかけてしまうとMicrosoft Excel を使うときに迷惑でしょうがないという話もあり、代替の通知方式としてキーボードとは無関係の Mass Strorage Class を利用することにした。
samd21版およびnRF52版のhoboNicolaアダプタをPCに接続すると、USBメモリを差したときのようにPCにドライブが一つ追加される。
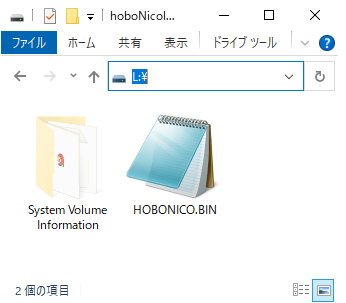
このドライブにある HOBONICO.BIN というファイルを、 observe_ime.exe から操作してやることでIME状態をアダプターに知らせるようにした。この絵では、ドライブ L: になっているが、ドライブ名は動作環境によって変わるだろう。observe_ime.exe もこのMSC通知機能に対応できるように修正した。
注意点として、MSC通知機能をもつアダプターが複数台接続されていても、通知を受け取れるのは最初に接続した1台のみになる。Scroll Lockによる通知はすべてのアダプターに届くが、MSCでは1台に限定される。
この機能は、残念ながらAVRマイコンでは使えない。
Bluetooth LE キーボード化 (nRF52)
Adafruit の Bluefruit ライブラリに含まれている、BLEHidGeneric クラスを拡張して ほぼNICOLA配列を実現するBLEキーボードアダプターとして使えるようにした。
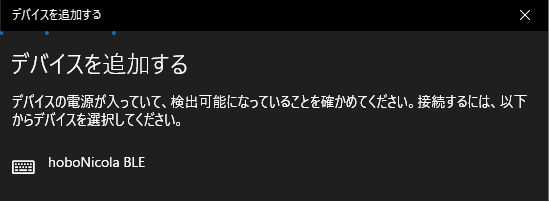
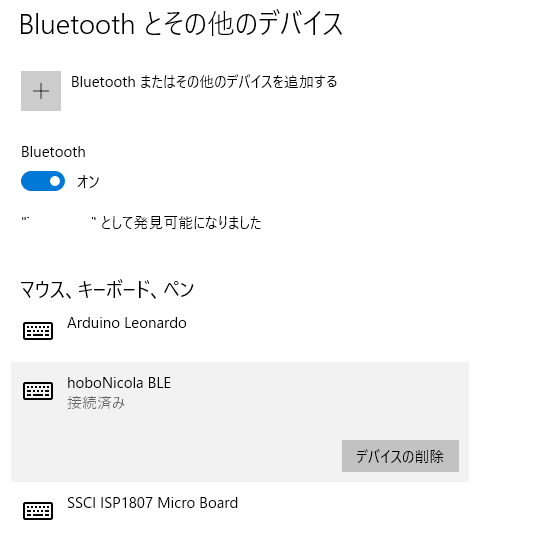
USBケーブルでPCにつなぐとUSBキーボードとして動作し、その状態でBLE機能を有効にすればBLEキーボードとして動作する。USBケーブルをPCではなくモバイルバッテリにつないで利用することもできる。
BLEドングルを差したPCとの接続ではちょっと遅さを感じるが案外と実用的。ほかにAndroid スマートフォンへの接続も確認しており文字入力は問題ない。
ただ、AndroidのIMEをうまく操作してストレスなく日本語入力するためのキーコード設定などは入れていないので、今のところ実用的ではない。タブレットでも使ってるとすぐに実装するんだろうけど、とりあえずはまだ。当たり前ですがBLE接続中はMSC通知はできません。
その他の変更/更新
AVR用も含めた更新項目としては、おもに以下のとおり。
検索フィールドでのキーの取りこぼし対策
Windows Explorer (Windows10) の検索フィールドでのキーの取りこぼしを防ぐため、連続した出力時(ローマ字での xyoやxtuなど)に遅延を置くようにした。これは、2019年のWindows10の更新 (1903あたり?) から出ている現象で、Windows Explorerでファイル検索しようとするとキー入力を取りこぼしてしまうというもの。ExplorerでEXIFタグを入力しているときや、ファイル名のリネームをしているときには何の問題もないのに検索フィールドだけは取りこぼすという、ひどいバグをなかなか直してくれない。
NumLock による状態通知
Scroll LockかけなければExcelも困らないだろうということで、ScrLock LEDの代わりにNumLock LEDを使った状態通知も受け付けるようにした。テンキーを使う人には迷惑な機能か。また、テンキーレスのキーボードでも、NumLock時にはキーボードの一部がテンキーパッドになってしまうコンパクトキーボードもあって、果たして世の中の役に立つのか疑問ではあるのだけど。

TinyUSBライブラリの利用
samd21およびnRF52のUSBコントローラを使うため、Adafruitが公開しているTinyUSBライブラリのArduino版 (Adafruit_TinyUSB_Arduino) を利用した。AVRについては従来とおりだが、2種類のライブラリの相違を吸収する簡単なラッパーモジュールを用意することで、全体の変更を少なくした。
USB Host Shield Library 2.0はインストール不要
従来のhoboNicolaライブラリで使っていた、MAX3421EをUSBホストとして使うためのUSB Host Shield Library 2.0 (以下、UHSライブラリと記述) については、Arduino IDEの追加ライブラリとしてではなく、hoboNicolaのソースツリー内に包含することにした。このため新たに追加する必要はなくなった。すでにArduino IDEにライブラリとして追加してあっても、ビルド時に問題は生じない(はず)。
包含するようにした理由は、UHSライブラリの中身にちょっと手を加える必要が生じたためで詳しくは別稿にまとめる予定。
EEPROMのないマイコンへの対応
ATmega32U4は1KBytesのEEPROMを内蔵しているが、samd21やnRF52には備わっていないため、おのおののマイコン用のライブラリ(samd21はFlashStorage、nRF52はInternalFS) を利用してフラッシュメモリ内にデータを記憶/参照するようにし、AVRマイコンと同じような設定を行えるようにした。
ハードウェアなど
ちょっと加工したmini USB Host Shield 2.0 (以下、miniUHS) と数種類のマイコンボードを組合せているが、なるべく共通化できるようにしてきた。

ハードウェアの配線やminiUHSの改造方法については今まで何度か載せている。samd21については直前の投稿を参照のこと。また、SparkFun Pro Micro (ATmega32U4) を使った2階建て仕立てのアダプターについては、こちらの投稿を参照。
スイッチサイエンス社のISP1807 Microボード を使ったアダプターは、 SparkFun Pro Microとピン互換なことを活かして、2階建て仕立てアダプターのマイコンボードを差し替え、ブレッドボードにLEDや抵抗を立てると出来上がる。配線図などは以下の投稿を参照のこと。
上記の投稿では、ISP1807に合わせてUHSライブラリに修正を加えているが、今回のhoboNicolaライブラリからその作業は不要にした。
LEDについて

hoboNicolaアダプターには、2つから3つのLEDを載せる(あるいは、オンボードのLEDを利用する)ようにしているが、以下のような役割で使っている。
| シンボル名 | 用途 | 備考 |
| LED1 | NICOLAモードのとき点灯 設定モードのとき点滅 |
緑色を推奨 |
| LED2 | 何かのエラー時に点滅 CapsLock LEDとして機能 |
赤色を推奨 |
| BLE_LED | BLE接続中に緩慢に点滅 | 青色を推奨 analogWrite() を使用 |
これらのシンボル名は、examples/usb_hobo_nicola/device_setup.h で定義している。Pro MicroやLeonardoについてはオンボードLEDを利用するようにしており、以下のようにしている。
define LED1 LED_BUILTIN_RX define LED2 LED_BUILTIN_TX
また、XIAO-m0も3つのオンボードLEDが載っているので以下のようにした。
#define LED1 LED_BUILTIN #define LED2 PIN_LED2
キーボード側LEDについて
オリジナルのUHSライブラリには、ロックキー(CapsLock, NumLock, Scroll Lock)の押下に応じて(アダプターからの指示とは無関係に)キーボードLEDを点灯させるコードが入っている。そのため、日本語キーボードとして使っているときも、CapsLock(英数)キー単独でキーボードのCapsLock LEDが点灯していた。
個人的にはLEDインジケータのあるキーボードは常用していないのであまり気にしていなかったのだが、今回はそのあたりにも手を入れ、UHSライブラリによるLED制御を止めて、PCからのLED通知だけでキーボードLEDをコントロールするようにした。
ダウンロード、ファイル構成、ビルド
hoboNicolaライブラリ1.6.1 を収めた hoboNicola161.zip のダウンロードはこちらからできます。
hoboNicola161.zip の中身は以下のようなディレクトリ構成になっている。
hoboNicolaLibrary161
│
├─ examples
│ ├─ ps2_hobo_nicola
│ │ (PS/2アダプタ用の実装 AVR)
│ ├─ usb_hobo_nicola
│ │ (USBアダプタ用の実装 AVR, SAMD21, NRF52)
│ └─ xd87
│ (XD87キーボード用の実装 AVR)
└─ src
├─ FlashStorage
│ (SAMD用FlashStorageライブラリの一部)
├─ UHSLib2.0
│ (USB Host Shield Library 2.0 修正版)
│
(ソースファイル)
zipファイルを展開して都合のよいフォルダに置いてもいいし、Arduino IDEの スケッチ/ライブラリをインクルード/.ZIP形式のライブラリをインストール… でhoboNicola161.zip を選択し、Arduinoライブラリとして追加することもできる。inoスケッチを改造して使うような場合、ライブラリして追加しておくのがいいだろう。
Arduinoのライブラリとして追加する場合、hoboNicolaの以前のライブラリを別のフォルダ(libraries フォルダの外)に移動しておかないと、競合してビルドが失敗するかもしれない。
各ソースファイルの中身については、おいおい投稿していく予定です。
ビルドのための構成について
ビルドは、Windows10でArduino IDE 1.8.19 (Windows App版ではなく通常のインストール版) を使っておこなった。1.8.19版はlog4jを一切排除したリビジョンのようである。
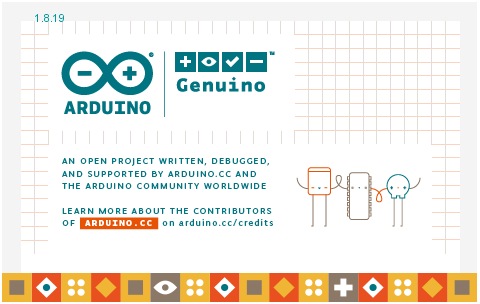
AVRマイコン以外をビルドするので、各Arduinoボード用にメーカーが提供してくれているボードサポートパッケージ(BSP)や、マイコンに依存したライブラリをいくつか導入する必要がある。
ボードサポートパッケージ(BSP)
Arduino IDEのツール/ボード/ボードマネージャ… でインストールする、Arduinoボードのマイコンに応じたコンパイラツールチェーン、ライブラリ、構成ファイルをひとまとめにしたパッケージをBSPと称している。
samd21用
AdafruitのQT Py SAMD21用のBSPを導入する。Seeeduino XIAO-m0用のBSPの導入は不要。XIAO用のBSPは、なにか工夫が足りないのかもしれないが、今回用いる別のライブラリと共存できなかったので、Adafruit SAMDボードの一種(バリアント)として扱うことにした。バリアントとして扱うために必要なファイルは当サイトからダウンロードできるようにした。
なお、XIAO用のBSPを導入しておいてもビルド時にターゲットボードとして選択しなければ害はない。
Adafruit社のQT Py SAMD21のガイダンスにある手順にしたがって、ファイル/環境設定の追加のボードマネージャーURL に以下を追加する。
https://adafruit.github.io/arduino-board-index/package_adafruit_index.json
そして、ツール/ボード/ボードマネージャ… で、まずArduino SAMD Boards (32bits ARM Cortex-m0+) をインストールする。今回はバージョン1.8.13 が入った。このBSPを導入することで、ARM用のgccツールチェーンだのARM CMSIS関連ファイルだのが大量に導入されるので、ちょっと時間がかかる。
続いて Adafruit SAMD Boards をインストールし、いったんArduino IDEを終了して開き直す。再度ツール/ボード/ボードマネージャ…を選択して 検索をフィルタ… となっているフィールドに、”SAMD”と入力して絞り込んでやると、以下のように2つのBSPが INSTALLED となっているはず。
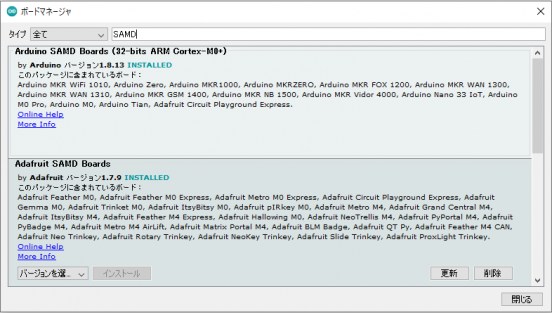
ツール/ボード を選択して Adafruit SAMD (32bit…) を選択すると、Adafruit社が出しているSAMD21ボードの名前がずらずらとメニューに並ぶ。
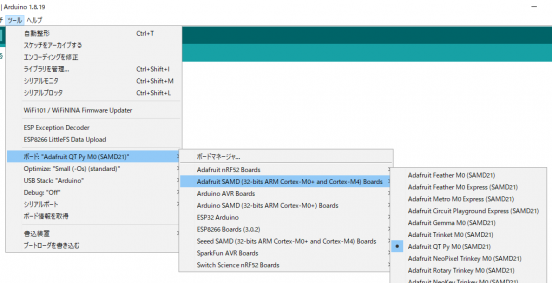
ここまで来たら、ひとまずLチカスケッチでも書いて、SAMD21用のビルドできることや、マイコンボードに書き込めることなどを確認するのがいいだろう。
Seeeduino XIAO(Seeed XIAO SAMD21)用追加ファイルと導入方法
Seeeduino XIAO をAdafruit SAMDボードのバリアントとして扱うためには、こちらのZIPファイル ( XIAO_m0.zip) をダウンロードして展開し、Adafruit SAMDボード用のフォルダ (うちのPCでは、C:\Users\[user-name]\AppData\Local\Arduino15\packages\adafruit\hardware\samd\1.7.xx\variants 内) に XIAO_m0 というフォルダを作ってコピーする(あるいは、直接zipを展開する)。
XIAO_m0.zip の内容は以下のようになっている。
pins_arduino.h
variant.cpp
variant.h
│
├─debug_scripts
│ variant.gdb
├─linker_scripts
│ └─gcc
│ flash_without_bootloader.ld
│ flash_with_bootloader.ld
└─openocd_scripts
XIAO_m0.cfg
これらのファイルは、もともとはSeeed StudioがSeeeduino XIAO-m0用に提供していたものだが、Adafruitのバリアントとして問題なく使うために数か所変更を加えた。すべて Arduino LLC がGNUライセンスで提供してくれているものなので、修正したり再配布は問題ないだろう。
次に、ボードが追加されたことをArduino IDEに教えるため、以下の内容をboards.txt の末尾に追加する。boards.txt は、…\adafruit\hardware\samd\1.7.xx フォルダの中にある。
# Seeed XIAO M0 (SAMD21)
# ------------------------------
seeed_XIAO_m0.name=Seeeduino XIAO
seeed_XIAO_m0.vid.0=0x2886
seeed_XIAO_m0.pid.0=0x802F
seeed_XIAO_m0.vid.1=0x2886
seeed_XIAO_m0.pid.1=0x002F
seeed_XIAO_m0.upload.tool=bossac
seeed_XIAO_m0.upload.protocol=sam-ba
seeed_XIAO_m0.upload.maximum_size=262144
seeed_XIAO_m0.upload.offset=0x2000
seeed_XIAO_m0.upload.use_1200bps_touch=true
seeed_XIAO_m0.upload.wait_for_upload_port=true
seeed_XIAO_m0.upload.native_usb=true
seeed_XIAO_m0.build.mcu=cortex-m0plus
seeed_XIAO_m0.build.f_cpu=48000000L
seeed_XIAO_m0.build.usb_product="Seeed XIAO M0"
seeed_XIAO_m0.build.usb_manufacturer="Seeed"
seeed_XIAO_m0.build.board=SEEED_XIAO_M0
seeed_XIAO_m0.build.core=arduino
seeed_XIAO_m0.build.extra_flags= -DARDUINO_SAMD_ZERO -D__SAMD21__ -D__SAMD21G18A__ -DARM_MATH_CM0PLUS -DSEEED_XIAO_M0 {build.usb_flags}
seeed_XIAO_m0.build.ldscript=linker_scripts/gcc/flash_with_bootloader.ld
seeed_XIAO_m0.build.openocdscript=openocd_scripts/XIAO_m0.cfg
seeed_XIAO_m0.build.variant=XIAO_m0
seeed_XIAO_m0.build.variant_system_lib=
seeed_XIAO_m0.build.vid=0x2886
seeed_XIAO_m0.build.pid=0x802F
seeed_XIAO_m0.bootloader.tool=openocd
seeed_XIAO_m0.bootloader.file=XIAOM0/bootloader-XIAO_m0-v3.7.0-33-g90ff611-dirty.bin
seeed_XIAO_m0.menu.usbstack.arduino=Arduino
seeed_XIAO_m0.menu.usbstack.tinyusb=TinyUSB
seeed_XIAO_m0.menu.usbstack.tinyusb.build.flags.usbstack=-DUSE_TINYUSB
seeed_XIAO_m0.menu.debug.off=Off
seeed_XIAO_m0.menu.debug.on=On
seeed_XIAO_m0.menu.debug.on.build.flags.debug=-g -DDEBUG=1
このフラグメントは、Seeeduino XIAO 向けの boards.txtから抜粋した。
上記の導入作業を行ったあとで Arduino IDEを開くと、ツール/ボード/Adafruit SAMD(32bit….) メニューの中から Seeeduino XIAO が選択可能となっているはず。
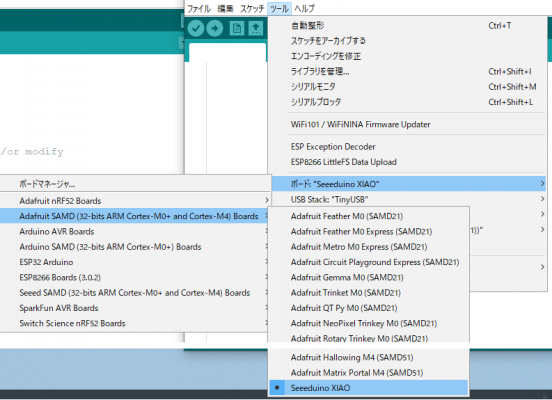
Seeeduino XIAO 関係の注意事項
- 上記の作業(zipの展開とboards.txtへの追記) は、Adafruit SAMDボード用BSPを更新するたびに行う必要がある。そうしないと、Seeeduino XIAO は選択できなくなる。
- variants フォルダにXIAO-m0 追加のためのフォルダを作成するときには、名前は必ず XIAO_m0 とする。もしも名前を変更したいときは、boards.txtに追記する項目の、seeed_XIAO_m0.build.variant=XIAO_m0 の右辺も変更のこと。
- Adafruit ライブラリに合わせて、USBを介したシリアル通信用オブジェクト (XIAOでのSerialUSB) は、Serialに変更しその別名としてSerialUSB も指定できるようにした。
nrf52(ISP1807)用
スイッチサイエンス社のISP1807 Microボード用BSPの導入方法については、以前ISP1807とテンキーパッドを接続したお話で書いているのでそちらを参照のこと。Adafruit nRF52 と Switch Science nRF52 Boards という2つのBSPを導入するが、以下のバージョンで動作を確認している。
- Switch Science nRF52 Boards : 0.1.9
- Adafruit nRF52 : 1.3.0
追加のライブラリについて
Adafruit_TinyUSB_Arduinoの導入
samd21およびnrf52で動作するhoboNicolaをビルドするには、Adafruit_TinyUSB_Arduinoを導入しておく必要がある(AVR用しかビルドしない場合は不要)。
このライブラリは TinyUSBライブラリのArduino版で、USBの下回りからHIDやMSC(Mass Storage Class) といった上位機能までカバーしてくれる。中身や変更履歴については https://github.com/adafruit/Adafruit_TinyUSB_Arduino を参照。最初にArduino IDEに追加したときには以下の手順を使った
- https://www.arduino.cc/reference/en/libraries/adafruit-tinyusb-library/ から最新のzipファイルをダウンロードして保存。
- Arduino IDEの スケッチ/ライブラリをインクルード/.ZIP形式のライブラリをインストール… を開き、ダウンロードしたzipファイルを選択して読ませる。
なお、すでに追加済のライブラリを更新するときには、スケッチ/ライブラリをインクルード/ライブラリを管理 を開き、以下に示すライブラリマネージャで対象ライブラリを選び、バージョンを選択してインストールする。
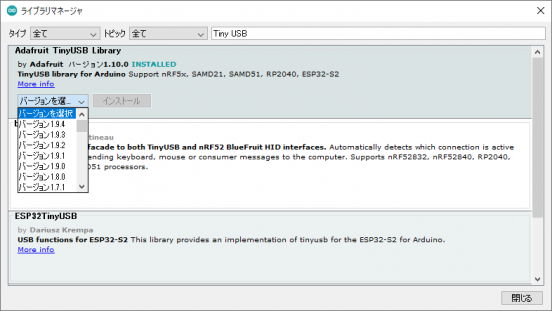
今回のhoboNicola (1.6.1版) では、Adafruit_TinyUSB_Arduino の 1.10.0版での動作を確認した。 このライブラリは今のところかなり頻繁に更新が行われているので、リビジョンが大きく変わったようなときは注意が必要かもしれない。
Adafruit_TinyUSB_Arduino は、Adafruitの各BSP(samd21およびnRF52) にも含まれているが、バージョンがそろっていなかったり、BSPに含まれているものは古いことが多い。そのために独立したライブラリとして導入することにした。
ビルドの実行時にArduino IDEはBSP内のライブラリも見つけてしまうのだが、新しい方?を優先して使ってくれるようで以下のように表示される。
「Adafruit_TinyUSB.h」に対して複数のライブラリが見つかりました 使用済:D:\arduino\libraries\Adafruit_TinyUSB_Library-1.10.0 未使用:C:\Users\arduino\AppData\Local\Arduino15\packages\adafruit\hardware\samd\1.7.9\libraries\Adafruit_TinyUSB_Arduino
Seeeduino XIAO用のBSPを使わない理由もこのあたりにあって、こちらの場合はビルドエラーで止まってしまう。
ビルドについて
Arduino IDEでふつうにビルドするときのいくつかの注意点を書いておく。
接続するハードウェアにあったボードを選択する
今回から対応するマイコンボードの数が増えたので、接続するボードに応じてちゃんと選択し、オプション項目も正しく選択しておく。
Pro Micro (純正、互換品) + mini UHS
SparkFun AVR Boards から、SparkFun Pro Microを選択しプロセッサとしてATmega32U4 (3.3V, 8MHz) を選択する。
Arduino Leonardo + USB Host Shield
Arduino AVR Boards から、Arduino Leonardo を選択。UHSは+5Vロジックで接続できること。ATmega32U4 5V/16MHz を使ったオリジナル回路も同様にする。
Pro Micro (+5V) + PS/2
SparkFun AVR Boards から、SparkFun Pro Microを選択しプロセッサとしてATmega32U4 (5V, 16MHz) を選択する。今回は特に変更は行わなかったが、動作は確認している。
Adafruit QT Py SAMD21 + miniUHS
Adafruit SAMD (32bit ARM….) から、Adafruit QT Py M0 (SAMD21) を選択し、USB Stack を TinyUSBに。Debug: を “On”にすると、gcc(g++)のオプションとして “-g” が追加されてデバッグ情報が生成されるようである。
Seeeduino XIAO-m0 + miniUHS
Adafruit SAMD (32bit ARM….) から、Seeeduino XIAO を選択し、USB Stack を TinyUSBに。Debug: を “On”にするとgcc(g++)のオプションとして “-g” と -DDEBUG=1 が追加されるので、スケッチやプログラムで#if DEBUG ~ #endif とか書いたときに便利である。
USB Stack は TinyUSBを選択
samd21ボードを使うときには、ビルド時のオプションに、USB Stack: という項目があるので必ず TinyUSB を選択すること。
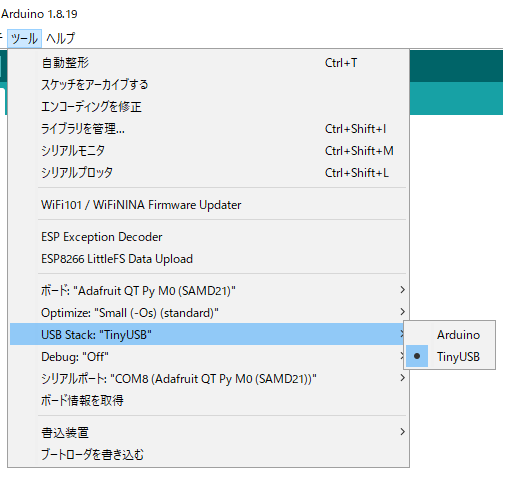
別のボードから切り替えたようなとき、USB Stackの初期値は Arduino になる。Arduino のままビルドすると、fatal error: PluggableUSB.h: No such file or directory といったエラーを吐いてビルドは停止するはずなのですぐ分かる。
ビルド結果
Arduino IDEでのビルド結果(メモリ使用量など)を以下に記録しておく(ZIPを展開してビルドしたとき若干の相違があっても問題ありません)。
SparkFun Pro Micro (USBアダプター)
最大28672バイトのフラッシュメモリのうち、スケッチが26184バイト(91%)を使っています。 最大2560バイトのRAMのうち、グローバル変数が804バイト(31%)を使っていて、ローカル変数で1756バイト使うことができます。
ブートローダーサイズが4KBなので、プログラムで使える領域は28KBのみ。けっこう、いっぱいになってきた。
QT Py SAMD21
最大262144バイトのフラッシュメモリのうち、スケッチが44172バイト(16%)を使っています。 グローバル変数は5696バイトのRAMを使用しています。
XIAO-m0
最大262144バイトのフラッシュメモリのうち、スケッチが44124バイト(16%)を使っています。 グローバル変数は5624バイトのRAMを使用しています。
当初Arduino IDEでsamd21用スケッチをビルドしたとき、RAMの使用量が表示されなかったので、platform.txtの一部を以下のように変更した。
## Compute size
recipe.size.pattern="{compiler.path}{compiler.size.cmd}" -A "{build.path}/{build.project_name}.elf"
#recipe.size.regex=\.text\s+([0-9]+).*
## modified by t.h.
recipe.size.regex=^(?:\.text|\.data|)\s+([0-9]+).*
recipe.size.regex.data=^(?:\.data|\.bss)\s+([0-9]+).*
フラッシュメモリの使用量は .text + .data、SRAMは、.data + .bss で算出するようにした。
ISP1807
最大815104バイトのフラッシュメモリのうち、スケッチが153652バイト(18%)を使っています。 最大237568バイトのRAMのうち、グローバル変数が14980バイト(6%)を使っていて、ローカル変数で222588バイト使うことができます。
Adafruit のnRF52840用ブートローダーを入れたシステムでは、スケッチ用のフラッシュメモリサイズは1MBytesのうちの796KBに限定されており、他にユーザーデータ領域(28KB)、ブートローダー領域(48KB)、SoftDevice領域(152KB)がある ( https://learn.adafruit.com/introducing-the-adafruit-nrf52840-feather/hathach-memory-map ) 。
設定項目について
Ctrl + Fn + S および(NICOLAモードで) 親指キー + Pause の同時打鍵 によって入る設定モードでトグルできる項目は3つ増えた。
CURRENT SETTINGS OF HOBO_NICOLA : 161... 1 : SPC -> LEFT OYAYUBI 2 : SPC -> RIGHT OYAYUBI *3 : SPC -> NONE 4 : SINGLE OYAYUBI (override 1-3) 5 : REPEAT ON *6 : SCRLOCK = NICOLA MODE 7 : EISU -> NICOLA OFF 8 : HIRAGANA -> NICOLA ON 9 : HAN/ZEN -> TOGGLE NICOLA 0 : HAN/ZEN -> NICOLA OFF - : IMMEDIATE OUTPUT A : R-ALT -> HIRAGANA C : CAPS <-> LEFT CTRL H : HENKAN -> SPC U : US LAYOUT M : MSC NOTIFY (TINYUSB) K : PSEUDO SUSPEND N : NUMLOCK = NICOLA MODE ... 00000000 : 00000000 : 1 : 32
MSC NOTIFY
Mキーでは、Mass Storage Class を使ったIME状態通知を有効にするかどうかを設定する。有効になっているとき、hoboNicolaアダプターが作成する小さなディスクドライブ内のファイルに対する操作するでIME状態が通知され、アダプターが同時打鍵を有効にするかどうかが決まる。
従来からある SCRLOCK = NICOLA MODE (Scroll Lock LEDによる状態通知)と新設の NUMLOCK = NICOLA MODE (NumLock LED) が有効で、なおかつ MSC NOTIFYのいずれもが有効な場合、MSC通知が最も優先される。
AVRを使ったアダプターの場合、Mキーの操作は無視される。
PSEUDO SUSPEND
Kキーでは、MAX3421Eおよびキーボードの擬似サスペンドを有効にするかどうかを設定する。初期値は無効になっているので、PCをスリープさせたり電源オフしても、マイコンがスリープするだけで大した省電流効果はない (7~10mA程度)。
接続するキーボードによってはサスペンドさせると復帰できない可能性もあるので初期値を無効にした。もしも擬似サスペンドを有効にしてスリープさせたときにキーボードを使った復帰ができなければ、別の手段(マウスとか)で復帰させればいいだろう。
NUMLOCK = NICOLA MODE
Nキーでは、NumLock LEDが点灯しているときNICOLAモードで動作するようになる。SCRLOCK = NICOLA MODE も有効にしている場合、Scroll Lock LEDによる通知が優先する。通知を行うobserve_imeでは、Scroll Lockを使うかNum Lock を使うかを選択できる。
MSC通知対応のobserve_imeについて
MSC通知に対応したWindows PC用のobserve_ime (1.1.0版)については、こちらのページからダウンロードできます。Microsoft Visual Studio Community 2017 (15.9.39) でビルドするための一式とx64版およびx86版のバイナリを含んでいます。
きょうのまとめ
- 数種類のマイコンボードに対応したから、何か直すと他のマイコンに影響がないことを確認するなどしたので、思っていたよりも時間がかかってしまった。ブログに書く内容もなかなかまとまらず、まとまりのつかないまま公開することになった。
- 前にも書いたが、XIAOやQT Pyにはピン互換で他のマイコンを使ったバリエーションもあるので、いずれ対応していく予定。
- プログラム内部の実装については、覚えているうちに別稿にまとめる予定です。
追記
2022/4/4
早速バグを見つけた。device_setup.h の100行目あたりにある #endif の位置が間違っていて、これではQT Pyのときに APBCMASK.reg への書き込みが行われない。たぶん、消費電流が想定より1~1.5mAほど大きくなっています。次のリリース時には直します。
2022/5/8
- XIAO_m0.zip がリンク切れになっていたのを修正。
- hoboNicola161.zipの内容のうち、examples/xd87 の内容が1.6.0版から更新されていなかったので、1.6.1版用のxd87一式をダウンロードページに別途用意しました。examples/xd87の内容を入れ替えてください。

